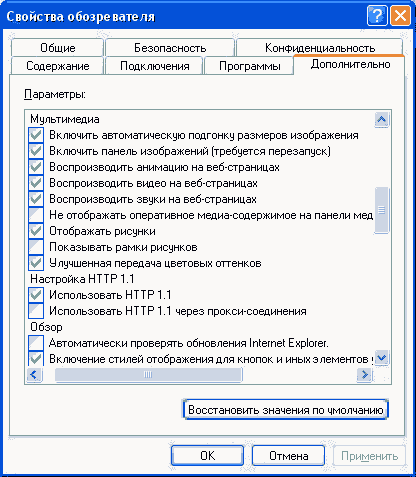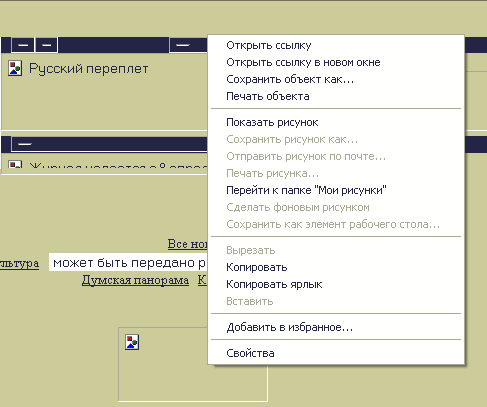| ||||||||||||||||
| ||||||||||||||||
|
Индивидуальная настройка Internet
Explorer
Основное назначение браузера — просмотр Web-страниц. С этой задачей может справиться даже небольшая программа, занимающая всего несколько десятков килобайт. Первые браузеры такими и были. Однако за время жесткой конкурентной борьбы, которая разгорелась между ведущими программами Netscape Navigator и Microsoft Internet Explorer, обе программы обросли массой дополнительных настраиваемых возможностей. В частности, Internet Explorer, выйдя из схватки победителем, превратился в огромный программный комплекс, который позволяет подстроить программу под индивидуальные требования самого предвзятого пользователя. В этой статье мы рассмотрим большинство настроек, которые присутствуют в шестой версии Internet Explorer. Данные настройки позволяют изменить интерфейс программы, добавить необходимые панели и кнопки, изменить параметры отображения запрашиваемых страниц. В статье рассматриваются способы настройки различных режимов просмотра, включая вопросы отключения отображения графики, изменения размера шрифта, изменения цвета и кодировки текста просматриваемых страниц. Из данной статьи вы также узнаете, как настроить необходимый режим конфиденциальности и безопасности, как оперировать сертификатами, как выбрать объем папки для хранения временных файлов Интернета, определить подключение к тому или иному прокси-серверу и многое другое. Настройка панели инструментовПрежде всего, обратимся к пункту Вид управляющего меню, которое обеспечивает доступ к наиболее часто применяемым настройкам. В меню Вид вы можете добавлять и убирать панели по вашему желанию. Для того чтобы добавлять или удалять кнопки на стандартных панелях инструментов, менять их размер и порядок расположения, выполните команду Панели инструментов à Настройка, в результате чего появится панель , на которой можно изменить значки. В меню Вид вы также можете настроить различные панели обозревателя: Поиск, Избранное и т.д.. Обычно разработчики Web-сайта определяют размер и начертание шрифтов на страничке. Однако эти параметры могут оказаться для вас не оптимальными. Вы можете задать свой режим отображения текста в настройках браузера. Для этого в меню Вид укажите курсором мыши на Размер шрифта и выберите нужный размер . Наверное, вы сталкивались с ситуацией, когда вместо текста страницы браузер выдает набор нечитаемой последовательности символов. В этом случае следует проверить, правильная ли выбрана вашим браузером кодировка для данной страницы. Часто путаются кодировки Кириллица (KOI8-R) и Кириллица (Windows). Большинство Web-страниц содержит информацию, на основании которой обозреватель может установить необходимую языковую кодировку. Если на Web-странице такая информация отсутствует, а в Internet Explorer настроена функция автоматического выбора, то кодировка будет выбираться автоматически. Для того чтобы включить функцию автоматического выбора кодировки, необходимо в меню Вид обозревателя Internet Explorer поставить флажок в пункте Автовыбор. Если с помощью автовыбора не удалось определить правильную языковую кодировку, но известно, какая именно кодировка необходима в конкретном случае, ее можно выбрать вручную, используя команду Дополнительно. Настройка обозревателяОстальные настройки обозревателя «запрятаны» немного дальше, они доступны по команде Сервис à Свойства обозревателя. Выполнив эту команду, вы получите доступ к одноименной панели, в которой собрано целых шесть вкладок. Рассмотрим их подробнее. Вкладка «Общие»На вкладке Общие можно определить так называемую «Домашнюю страницу», то есть страницу, с которой вы будете начинать просмотр Web-ресурсов. Временные файлы ИнтернетаКак известно, для ускорения просмотра страниц, которые вы уже посетили, они кэшируются на жестком диске вашего компьютера и определенное время хранятся в папке Temporary Internet Files. Такая организация хранения ускоряет отображение часто посещаемых Web-страниц, поскольку браузер может открыть их с вашего жесткого диска, а не запрашивать вторично из Интернета. Для того чтобы оценить, какие ресурсы доступны непосредственно с вашего компьютера, откройте папку Избранное, выполните команду Файл à Работать автономно и обратите внимание на вашу панель Избранное. Названия сайтов, которые не доступны в автономном режиме, станут серого цвета, а те, информация которых кэширована на жестком диске, будут выделены черным. Очевидно, что чем больше вы предоставите места на вашем компьютере под кэшированные страницы, тем больше вероятность, что вновь запрошенная информация окажется сохраненной на вашем диске. Для того чтобы увеличить Интернет-кэш, перейдите во вкладку Общие в раздел Временные файлы Интернета и выберите пункт Параметры, в результате чего появится одноименная панель, в которой можно настроить величину максимально допустимого размера папки для хранения временных файлов Интернета. Увеличение места, зарезервированного для папки, хранящей временные файлы, может увеличить вероятность нахождения ранее просмотренных Web-страниц в кэше вашего компьютера, однако очевидно, что при этом уменьшается объем свободного дискового пространства. Во вкладке Параметры вы можете также определить режим проверки наличия обновления сохраненных страниц и переопределить место на диске (адрес папки), где будут храниться временные файлы. Подписка на страницыЩелкнув правой кнопкой мыши по любой ссылке в панели Избранное, и выбрав в появившемся меню пункт Сделать доступной автономно вы таким образом вызовете Мастера настройки автономного просмотра избранного. В следующем экране мастера вы можете задать режим, при котором будет происходить подписка также на те страницы, на которые будут ссылаться базовые страницы. Причем вы можете установить глубину ссылок. Далее вам будет предложено выбрать способ синхронизации страницы. Существуют два варианта: по команде «синхронизировать» или используя новое расписание. Если вы выбираете режим «новое расписание», то Мастер предлагает вам определить частоту синхронизации и указать время синхронизации (например, каждый день в 23:00 ). Настройка цвета фона и шрифтов Web-страницыНа вкладке Общие можно также настроить режим отображения цвета на просматриваемых Web-страницах. Во вкладке Общие нажмите кнопку Цвета, в результате будет вызвана панель , на которой можно задать цвет текста и фона, а также цвет ссылок. Также на вкладке Общие доступен пункт настройки Шрифты, который позволяет настроить шрифты для тех страниц, в которых шрифт не выбран. Вкладка «Конфиденциальность»Internet Explorer обеспечивает конфиденциальность пользователя и безопасность его личных идентификационных сведений. Средства сохранения конфиденциальности Internet Explorer включают:
Вследствие поддержки РЗР серверы, собирающие информацию о посетителях (в первую очередь Интернет-магазины) и игнорирующие этот формат, могут оказаться заблокированными. К категории конфиденциальной информации, защищаемой P3P, относятся персональные данные пользователя: его реальное имя, адрес e-mail и т.д. Охраняемой информацией также являются сведения о посещаемых ресурсах Сети, регистрируемые в файлах cookies. Для обеспечения совместимости с протоколом P3P Web-ресурс должен описать свою политику конфиденциальности, то есть определить, какие сведения о пользователях он фиксирует, как их хранит и какие файлы cookies создает. Данное описание формализуется в соответствии со спецификацией P3P и размещается в корневой директории сайта. Internet Explorer считывает данный файл и получает необходимую информацию. Основными каналами утечки конфиденциальной информации являются третьи сайты (их также называют сторонними сайтами), то есть сайты, к которым пользователь адресуется параллельно с просматриваемым узлом. Сторонним называется любой Web-узел, не отображаемый в окне обозревателя. На просматриваемом Web-узле могут быть размещены материалы со сторонних Web-узлов, которые, в свою очередь, могут использовать файлы cookie. В Internet Explorer 6.0 по умолчанию установлен уровень защиты, предполагающий блокировку cookies сторонних сайтов, которые:
Чтобы изменить параметры конфиденциальности, во вкладке Конфиденциальность переместите ползунок вверх для повышения уровня защиты и вниз — чтобы установить более низкий уровень защиты. Следует отметить, что изменение режима конфиденциальности не влияет на файлы cookie, уже хранящиеся на компьютере. Нажав на кнопку Дополнительно на панели , вы перейдете на панель, где можно определить дополнительные параметры конфиденциальности: перекрыть автоматическую обработку файлов cookie и определить режим приема основных и сторонних cookies. Вкладка «Безопасность»Internet Explorer делит Интернет на зоны разного уровня безопасности, что позволяет назначить требуемый уровень защиты каждому Web-узлу.
Зона Интернета К этой зоне относятся все Web-узлы, которые не имеют отношения к вашему компьютеру или к иной зоне. По умолчанию для этой зоны назначен средний уровень защиты, который подходит для большей части узлов Интернета. Вы можете поставить для зоны Интернета не средний, а высокий уровень защиты. Однако, если вы попытаетесь поставить низкий уровень защиты, система предупредит вас, что выбранный вами уровень ниже рекомендуемого. Если вас не устраивает тот набор параметров, который предусматривается при Среднем уровне защиты, вы можете осуществить свою индивидуальную настройку, обратившись к пункту Другой. Вам будет предложено самому установить параметры безопасности для данного уровня, то есть определить политику по отношению к Java-аплетам и т.п. . Местная интрасеть (местная Зона) Обычно в этой зоне содержатся все адреса, для доступа к которым не требуется прокси-сервер. Для зоны местной интрасети по умолчанию устанавливается средний уровень безопасности. Таким образом, Internet Explorer будет разрешать сохранение на компьютере объектов cookie с Web-узлов в этой зоне и их чтение Web-узлами, на которых они были созданы. Параметры конфиденциальности Internet Explorer позволяют задать способ обработки файлов cookie для всех Web-узлов или для каждого Web-узла в отдельности. Надежные узлы Для зоны «Надежные узлы» по умолчанию устанавливается низкий уровень безопасности. Internet Explorer будет позволять сохранение на компьютере объектов cookie с Web-узлов в этой зоне и их чтение Web-узлами, на которых они были созданы. Ограниченные узлы Для этой зоны по умолчанию устанавливается высокий уровень безопасности. Internet Explorer будет блокировать все объекты cookie с Web-узлов в этой зоне. Вкладка «Содержание»Ограничение доступаЕсли вы пользуетесь компьютером дома и опасаетесь, что ваши дети могут просматривать те страницы, доступ к которым желательно ограничить, вы можете прибегнуть к настройкам, расположенным на вкладке Содержание на панели Свойства обозревателя. Можно ограничить доступ к тематическим группам сайтов или установить жесткий запрет на доступ к конкретным сайтам. Оградить ребенка от посещения всех сайтов определенной тематики достаточно сложно, но если у вас есть информация о конкретных сайтах, доступ к которым вы хотите заблокировать, сделать это, естественно, значительно проще. Например, во вкладке Разрешенные узлы вы можете указать список сайтов, запрещенных к просмотру. Проблема аутентификацииАутентификация является основой безопасности коммуникации. Пользователи должны быть способны доказать, что они именно те, за кого себя выдают, и одновременно должны быть уверены, что их корреспонденты, в свою очередь, не выдают себя за кого-то другого. В сети это сделать сложнее, чем в обычной жизни, прежде всего потому, что мы, как правило, не можем лично встретиться с партнером, предоставляющим ту или иную сетевую службу. Однако даже в случае, когда вы видите вашего партнера, проблема идентификации не исчезает — именно поэтому существуют паспорта, водительские удостоверения и т.д. Для аутентификации партнеров в Сети необходимо наличие соответствующих сертификатов. Прежде чем говорить о настройках, напомним назначение сертификатов. СертификатыСертификат является документом, удостоверяющим личность владельца или безопасность Web-узла. Он представляет собой набор данных, позволяющих идентифицировать корреспондента. Сертификаты служат для защиты личных идентификационных данных в Интернете и для защиты компьютера от небезопасного ПО. Организация, имеющая высокий статус доверия, может выдавать сертификаты, которые позволяют ассоциировать публичный ключ и личность его владельца. Такая организация называется Certification Authority (CA), или центр сертификации. В Internet Explorer применяются два вида сертификатов: личные сертификаты и сертификаты Web-узла. Личный сертификат используется для подтверждения личности пользователя, обратившегося на Web-узел, требующий сертификата. Сертификат Web-узла подтверждает его подлинность тем клиентам, которые обращаются к нему за сервисом. Сертификат, удостоверяющий «личность» Web-узла, необходим, например, при отправке конфиденциальных сведений через Интернет на Web-узел или при загрузке программного обеспечения с Web-узла. Основой аутентификации является шифрование с открытым ключом. Сертификат сопоставляет идентификатор с открытым ключом. Соответствующий закрытый ключ известен только владельцу сертификата, который с его помощью ставит цифровую подпись или расшифровывает данные, зашифрованные соответствующим открытым ключом. Цифровая подпись, указанная в сертификате, является электронной идентификацией пользователя, которая сообщает получателю, что данная информация действительно пришла от определенного корреспондента и не была изменена на этапе доставки. При обращении пользователя на защищенный Web-узел, последний автоматически отправит пользователю свой сертификат. В результате пользователь получит уведомление о том, что соединение является безопасным и передаваемые пользователем данные не будут доступны третьим лицам, при этом при запросе более подробной информации у IE-браузер даст пояснения о режиме посещения защищенного узла . Чтобы получить возможность самому посылать зашифрованные или подписанные цифровой подписью сообщения, пользователю нужно получить личный сертификат и настроить Internet Explorer на работу с ним. Проверка сертификата Web-узла при загрузке ПОМожет быть несколько ситуаций, когда вам важно знать, что сервер, с которым вы собираетесь обмениваться данными, принадлежит именно той компании, к которой он себя причисляет. Приведем распространенный пример — покупка или скачивание бесплатного ПО из Интернета. Когда вы покупаете коробочное ПО в обычном (не электронном) магазине, вы получаете запечатанную коробку с продуктом, поэтому можете отследить, не нарушена ли упаковка, и в большинстве случаев не сомневаетесь, кто произвел данный программный продукт. Другое дело, когда вы скачиваете продукт из сети. В этом случае вы не знаете, является ли поставщик данного ПО именно тем, за кого себя выдает, а скачиваемое ПО не содержит вирусов, является полным, надежным и т.д. Решить данную проблему позволяет внедрение в распространяемый продукт кода аутентификации (Authenticode). Эта технология дает разработчикам ПО возможность посредством использования цифровой подписи включать информацию о разработчике в распространяемые программы. Когда пользователи скачивают ПО, подписанное кодом аутентификации и заверенное центром сертификации, они могут быть уверены, что получают ПО именно той компании, которая его подписала и что ПО не было изменено после подписания. Подобная система является основой для зашиты прав потребителей, например на случай наличия вирусов в коде. На основе аутентификации кода пользователи могут безбоязненно получать подписанные ActiveX controls, подписанные Java-аплеты и другие приложения. Разработчики софта также заинтересованы в аутентификации распространяемого по Сети продукта, поскольку это затрудняет подделку их ПО. Любой компании, желающей распространять ПО или информационное наполнение через Интернет, необходима подобная система. Клиентские программы Microsoft, такие как Internet Explorer, Exchange, Outlook, Outlook Express, поставляются с системами защиты, которые уже включают систему аутентификации программного кода скачиваемого по Сети. Это необходимо прежде всего потому, что вышеназванные системы рассчитаны на пополнение из Сети. Согласно компонентной модели, такие элементы, как ActiveX или Java-аплеты, могут загружаться на ваш компьютер при просмотре того или иного Web-сайта. Когда пользователь обращается на Web-страничку, на которой необходимо воспроизведение анимации или звука, программный код часто загружается на клиентскую машину для реализации необходимой функции. В этом случае пользователь рискует загрузить вирус или другой небезопасный код. Для того чтобы обезопасить пользователя, и существует система подписанных приложений. Если пользователь указанных выше клиентских приложений встретит компонент, распространяемый без подписи, произойдет следующее:
Получив подтверждение аутентичности скачиваемого ПО, пользователь понимает, что, во-первых, тот софт, который он собирается скачать, действительно принадлежит издателю, во-вторых, знает, что аутентификация предоставлена таким-то центром, и представляет, где получить дополнительную информацию по порядку аутентификации. В данной сессии пользователи могут доверять дальнейшей процедуре скачивания. Пользователи могут также выбрать команду «Всегда доверять процедуре скачивания от данного издателя», чтобы впредь ускорить процедуру проверки. Пользователи всегда могут получить дополнительную информацию о сертификате. Установка сертификатов издателейИздатели сертификатов создают себе специальные, так называемые корневые, сертификаты, подтверждающие подлинность их закрытых ключей. Каждый конкретный вид сертификатов имеет собственный корневой сертификат: один — для сертификатов e-mail, другой — для полных личных сертификатов, третий — для серверов. Обычно браузеры выпускаются с набором таких сертификатов. Если при просмотре ресурсов Интернета вы встретите сервер с сертификатом, выданным неизвестным издателем, вам будет предложено принять этот сертификат и, если он содержит корневой сертификат того же издателя, вам будет предложена возможность установить этот сертификат и назначить действия в отношении серверов с сертификатами, полученными от данного издателя. Использование цифровых сертификатов может обеспечить безопасность ваших транзакций в Интернете, поскольку позволяет связать личность владельца сертификата с парой ключей (публичным и частным). Получение личного сертификатаДо сих пор мы говорили о необходимости серверов доказывать свою аутентичность. Однако в ряде случаев серверам требуется подтверждение личности клиента. Поэтому теперь речь пойдет о личных сертификатах. Существует несколько категорий надежности сертификатов, которые выдаются независимыми центрами сертификации. Личные сертификаты используются для подтверждения личности пользователя по требованию некоторых сайтов, предоставляющих определенный сервис. Сертификаты выдаются теми же издателями сертификатов, то есть третьей стороной, которой доверяют и пользователь, и оператор сервиса. Чтобы получить сертификат, необходимо зарегистрироваться у выбранного вами издателя сертификатов. Обычно для получения сертификата вам необходимо предоставить издателю сертификатов по почте, а иногда и лично определенные документы, а затем оплатить сертификат. Процедура получения сертификата выглядит следующим образом: вы обращаетесь на Web-сервер издателя сертификатов, заполняете данные, необходимые для получения конкретного сертификата и выбираете длину закрытого ключа (желательно не менее 1024 бит). Перед отправкой формы ваш браузер сгенерирует пару ключей: публичный (открытый) и частный (закрытый) — и внесет их в защищенную паролем базу данных. Закрытый ключ известен только вам — он не должен быть известен больше никому, в том числе и сертификационному центру. Напротив, открытый ключ отсылается вместе с другими введенными данными в сертификационный центр для включения его в сертификат. По открытому ключу определить его пару — закрытый ключ — невозможно. После выпуска сертификата сертификационный центр, как правило, высылает вам сертификат или указывает URL, откуда его можно скачать. После скачивания сертификата у издателя сертификатов браузер автоматически запускает процедуру установки. Установка и удаление сертификатовВ Internet Explorer имеется менеджер сертификатов — Internet Explorer Certificate Manager. Он позволяет инсталлировать и удалять клиентские сертификаты и сертификаты центров сертификации, или, как их еще обозначают, CA (от англ. Center Authority). Многие CA уже имеют корневые сертификаты, предустановленные в Internet Explorer. Вы можете выбрать любые из этих предустановленных сертификатов для проверки подлинности кода, достоверности проставленного в документах времени, защищенной почты и т.д. Для того чтобы инсталлировать или удалить сертификаты, перейдите на вкладку Содержание. Выберите пункт Сертификаты, а затем соответствующую вкладку. Доступны следующие вкладки: Личные, Другие пользователи, Промежуточные центры сертификации, Доверенные корневые центры сертификации и т.д. Сертификаты в категории Личные имеют соответствующие частные ключи. Информация, подписанная посредством персональных сертификатов, идентифицируется частным ключом пользователя. По умолчанию Internet Explorer размещает все сертификаты, которые идентифицируют пользователя (с помощью частного ключа) в категорию Личные. Во вкладке Доверенные корневые центры сертификации обычно уже предустановлены корневые сертификаты, которые можно просмотреть и получить всю информацию о них: кем они выданы, срок их действия и т.д.. Щелкнув мышью по одному из сертификатов, можно получить о нем дополнительные сведения, включая состав и путь сертификации. Настройка автозаполненияВероятно, вы уже знаете о способности Internet Explorer дописывать за вас Web-адреса. Эта удобная функция доступна только в том случае, если она активизирована на панели Настройка автозаполнения , которая также доступна во вкладке Содержание панели Свойства обозревателя. Просматривая различные ресурсы Интернета, пользователи часто подписываются на различные сервисы и соответственно вынуждены сообщать данные о себе. Internet Explorer позволяет создать свой профиль, в котором будут храниться ваши личные данные. Вкладка «Подключение»На вкладке Подключение прежде всего обратим внимание на настройку прокси-сервера. Настройка прокси-сервера в Internet ExplorerКак известно, современные браузеры, такие как Internet Explorer и Netscape Navigator, имеют настройки внутреннего кэша, позволяющие определить объем дискового пространства на вашей машине, которое будет использоваться для кэширования уже просмотренных вами документов. Браузер периодически обновляет документы в кэше, чтобы они были свежими. Однако объем кэша на ПК обычно невелик, поскольку пользователи ПК редко выделяют под кэширование больше гигабайта дискового пространства, поэтому и объем хранимых документов невелик. На локальном компьютере сложно выделить большой объем памяти, однако это можно сделать напрокси-сервере провайдера — компьютере, на котором работает специальная программа, кэширующая данные, запрашиваемые всеми клиентами данного провайдера. Крупные провайдеры могут выделить своим клиентам десятки и даже сотни гигабайт. Некоторые пользователи опасаются, однако, что, пользуясь кэшированными документами с прокси-сервера, они будут получать устаревшие документы, но существует технология, позволяющая избежать этого. Есть ряд критериев, по которым происходит принятие решения о кэшировании на прокси-сервере. Например, если объект помечен как конфиденциальный, то он не будет кэшироваться. Аналогично существуют критерии, по которым происходит решение о возможности отправки кэшированного документа на запрос клиента. Например, если срок годности у документа прошел, то сервер не отправит его клиенту, а запросит свежий документ. Таким образом, свежие документы (с непросроченным сроком годности) предоставляются сразу, а если у прокси-сервера есть сомнение, что документ свежий, он может запросить у Web-сервера, изменялся ли этот документ. Вполне возможно, что документ с истекшим сроком годности на самом деле не устарел, так как не обновлялся, и в этом случае Web-сервер ответит прокси-серверу, что данный документ еще не «испортился» и его можно предоставлять на запрос клиента. Иными словами, есть все основания, для того чтобы воспользоваться прокси-сервером. Для того чтобы настроить подключение через прокси-сервер, зайдите на вкладку Подключения на панели Свойства обозревателя и вместо пункта Никогда не использовать (который, вероятно, у вас был настроен, если вы не работали через прокси-сервер) выберите пункт Всегда использовать принятое по умолчанию подключение. Затем обратитесь к пункту Настройка, что приведет к появлению панели. Поставьте галочку в пункте Использовать прокси-сервер для этого подключения и впишите адрес прокси-сервера и порт — эти адреса следует узнать у вашего провайдера. Я пользуюсь услугами компании Zenon и в моем случае это proxy.aha.ru. Далее зайдите в пункт Дополнительно и укажите Один прокси-сервер для всех протоколов. Следует отметить, что не всегда работа через прокси-сервер является оптимальной. Самый очевидный пример — если доступ к некоторому Web-серверу у вас быстрее, чем к прокси-серверу, то нет смысла обращаться через прокси-сервер. Или, например, если вы отлаживаете на некотором сервере Java-аплеты и вам нужно постоянно смотреть, насколько корректно работает ваше программное обеспечение, то, конечно, вас не устроит загрузка предыдущей версии аплета. На панели вы можете указать имена серверов, к которым вы будете подключаться напрямую. Вкладка «Программы»Во вкладке Программы вам предоставляется возможность указать, какие приложения будут обслуживать разные сервисы Интернета. Например, вы можете определить, какое приложение выбрать в качестве HTML-редактора. Вкладка «Дополнительно»Во вкладке Дополнительно содержится большое количество параметров — описать все их в данной статье не представляется возможным. На мой взгляд, следует уделить особое внимание такому параметру, как настройка режима просмотра страниц без загрузки графики. Естественно, в этом случае загрузка будет происходить быстрее. Отключение графики для ускорения отображения страницВ панели Свойства обозревателя во вкладке Дополнительно перейдите в группу Мультимедиа, после чего панель примет вид.
Уберите флажки в пунктах: Отображать рисунки, Воспроизводить анимацию, Воспроизводить звуки, Воспроизводить видео, в результате чего страницы будут загружаться быстрее. После того как вы убрали отображение рисунков и загрузили страницу, она будет отображаться в «урезанном» виде, как показано на рисунке.
Вместо рисунков будут стоять значки. Щелкнув правой кнопкой мыши по такому значку, вы можете вызвать контекстное меню и просмотреть необходимый рисунок.
Реквизиты для контактов E-mail: turishev@rambler.ru | |||||||||||||||
|
© 2005 Web-design by
Turishev Ilay |